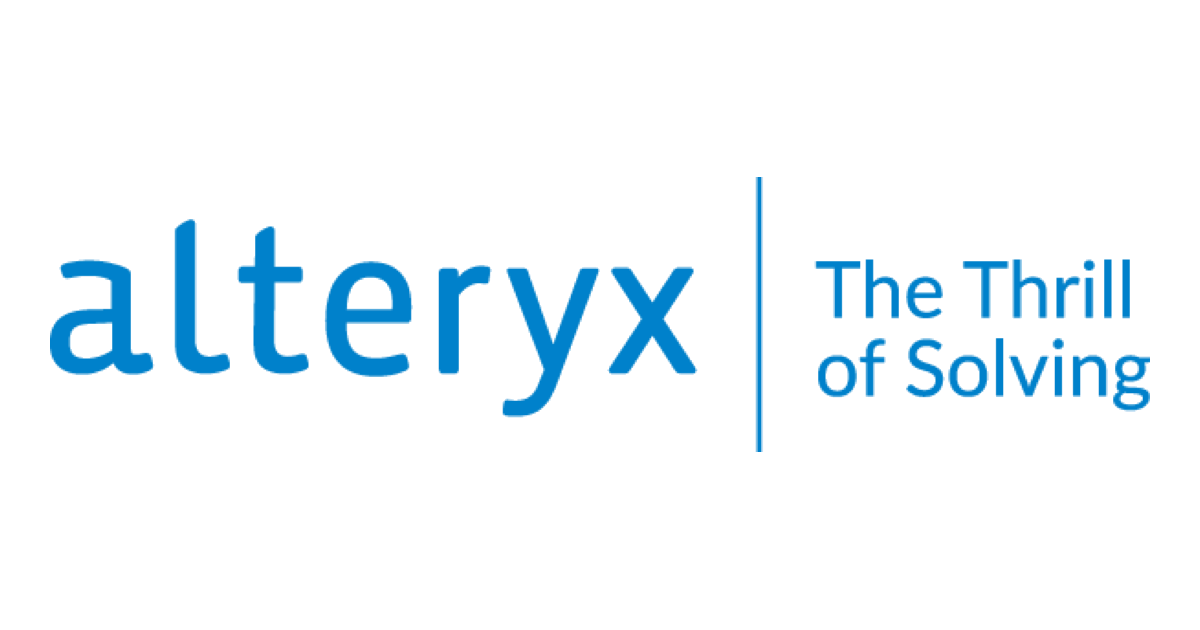
Alteryx DesignerからMySQLにクイック接続で接続してみた
こんにちは、スズです。
Alteryxにはデータ接続マネージャー(DCM)という機能があります。DCMを使用することで、データソース、認証情報、接続の管理が行えるようになります。これにより、WindowsにてODBCデータソースにDSNを設定していなくても、Alteryxの画面上からデータソースへの接続に必要な設定を行い、データソースに接続することができます。
Alteryx Designerのクイック接続にてMySQLに接続してみましたので、本記事でご紹介します。
執筆環境
本記事は以下の環境にて執筆しています。
- Alteryx Designer 2024.1
- Windows 10 Pro
- Amazon RDS for MySQL (エンジンバージョン:MySQL 8.0.35)
事前準備
Alteryx DesignerからMySQLにクイック接続を行うためには、あらかじめODBCドライバがインストールされている必要があります。ODBCドライバは、Alteryxのライセンスポータルからダウンロードすることができます。
ライセンスポータルにログインし、「Drivers」の右側にある「Download」をクリックします。
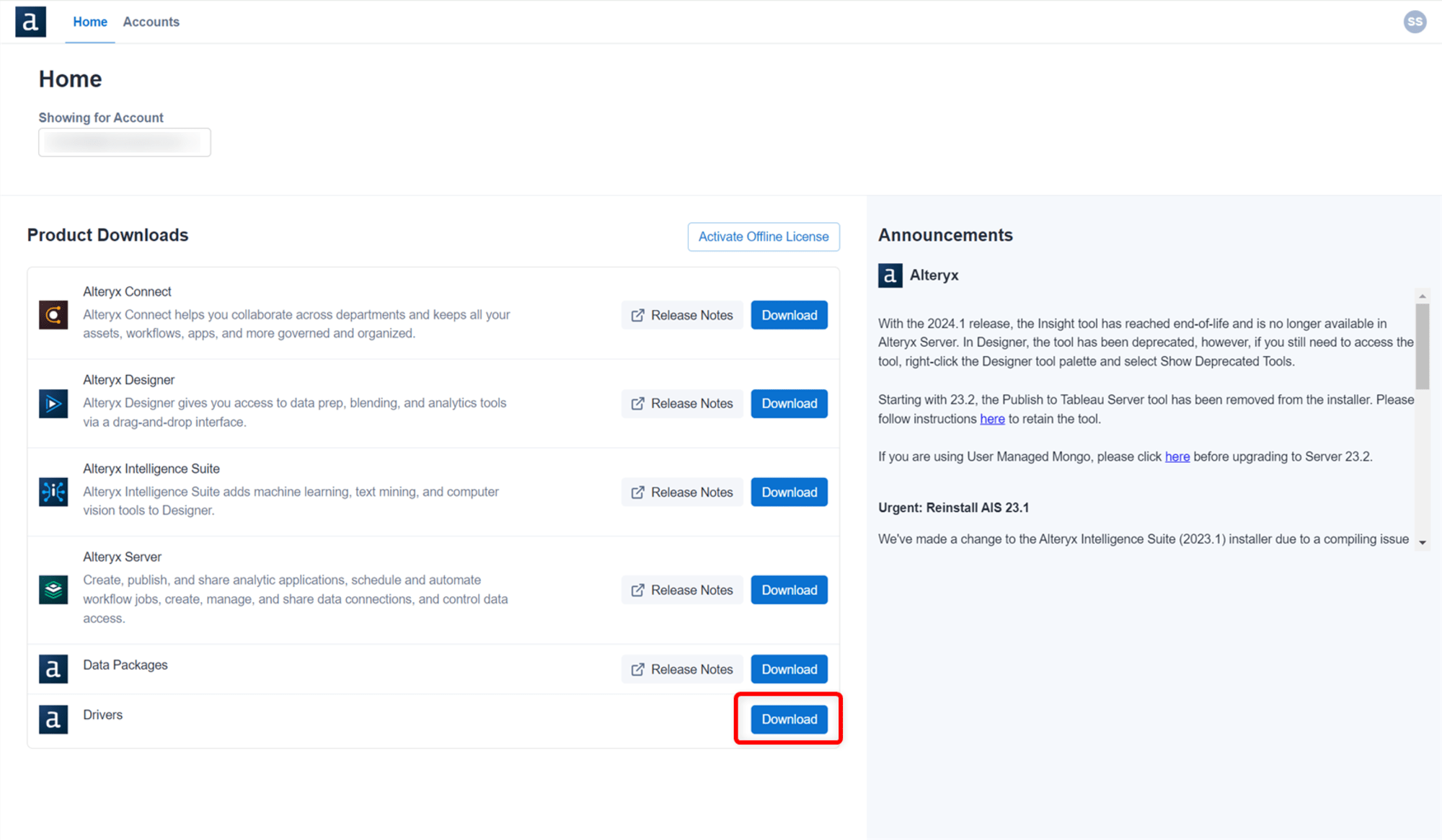
「MySQL」を選択し、「Next」をクリックします。
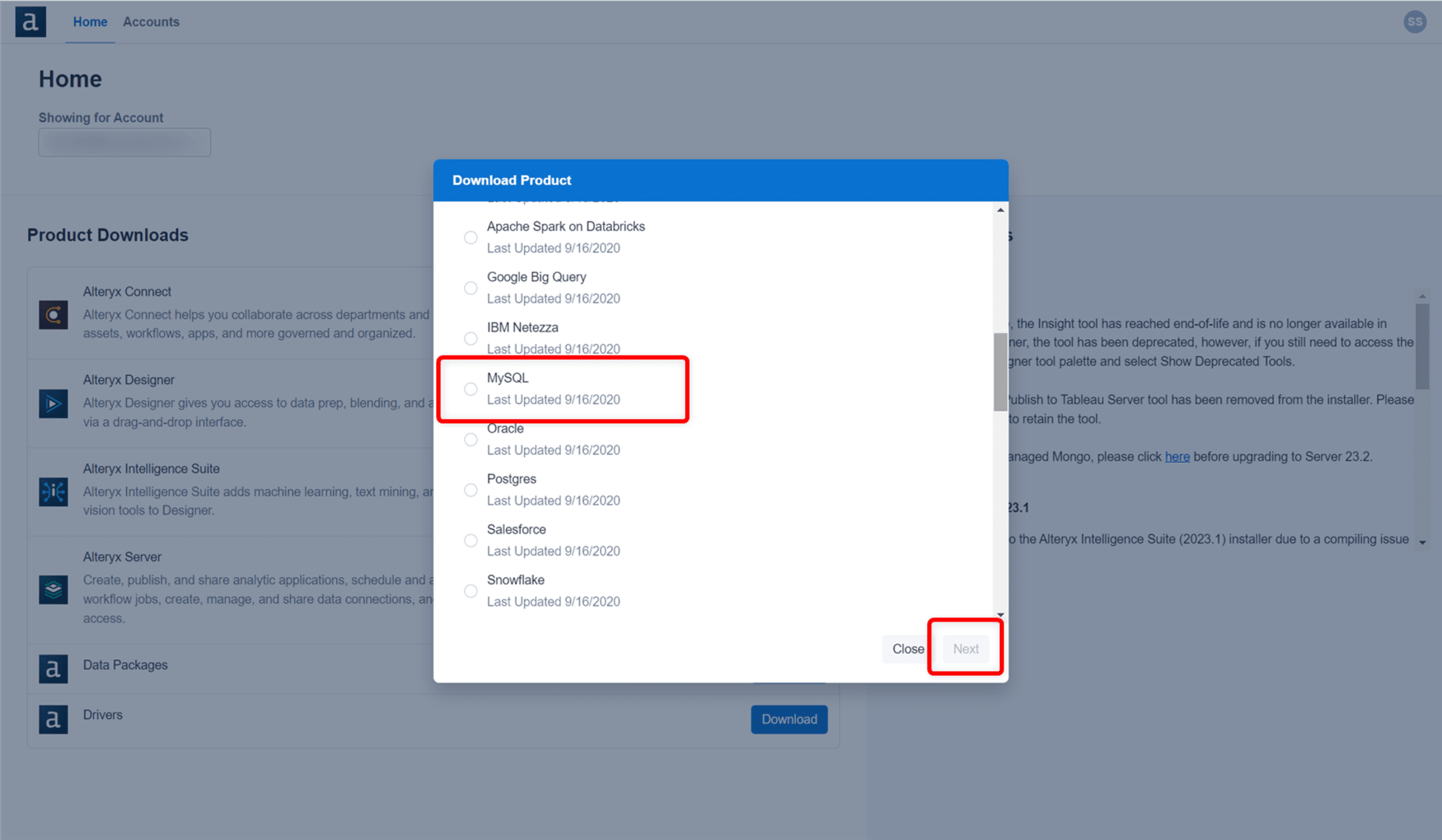
「Download」をクリックすると、ドライバをダウンロードできます。「Close」をクリックして閉じます。
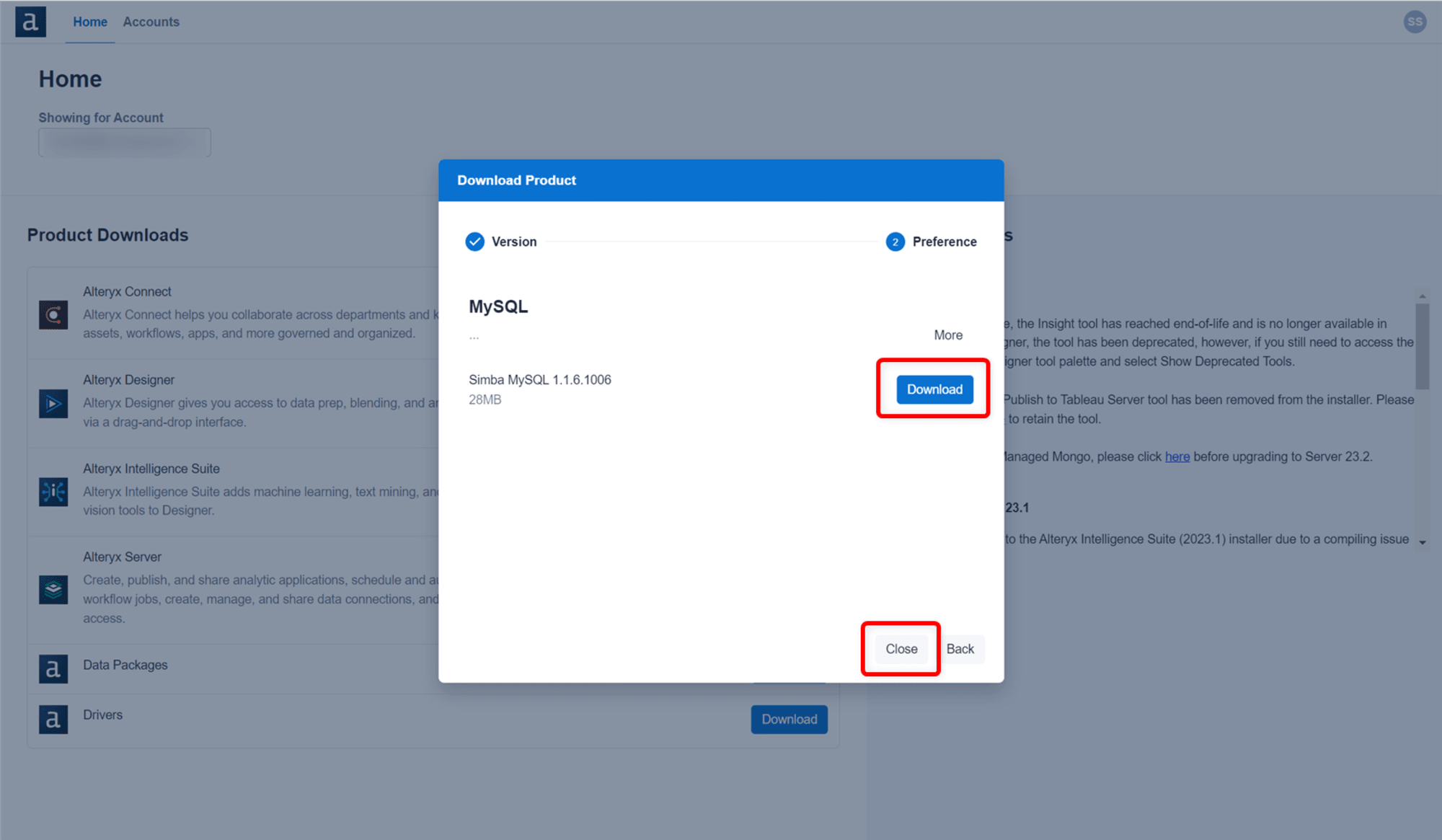
ダウンロードしたドライバをインストールします。ダウンロードしたドライバをダブルクリックしてインストールウィザードを起動します。「Next」をクリックして次に進みます。
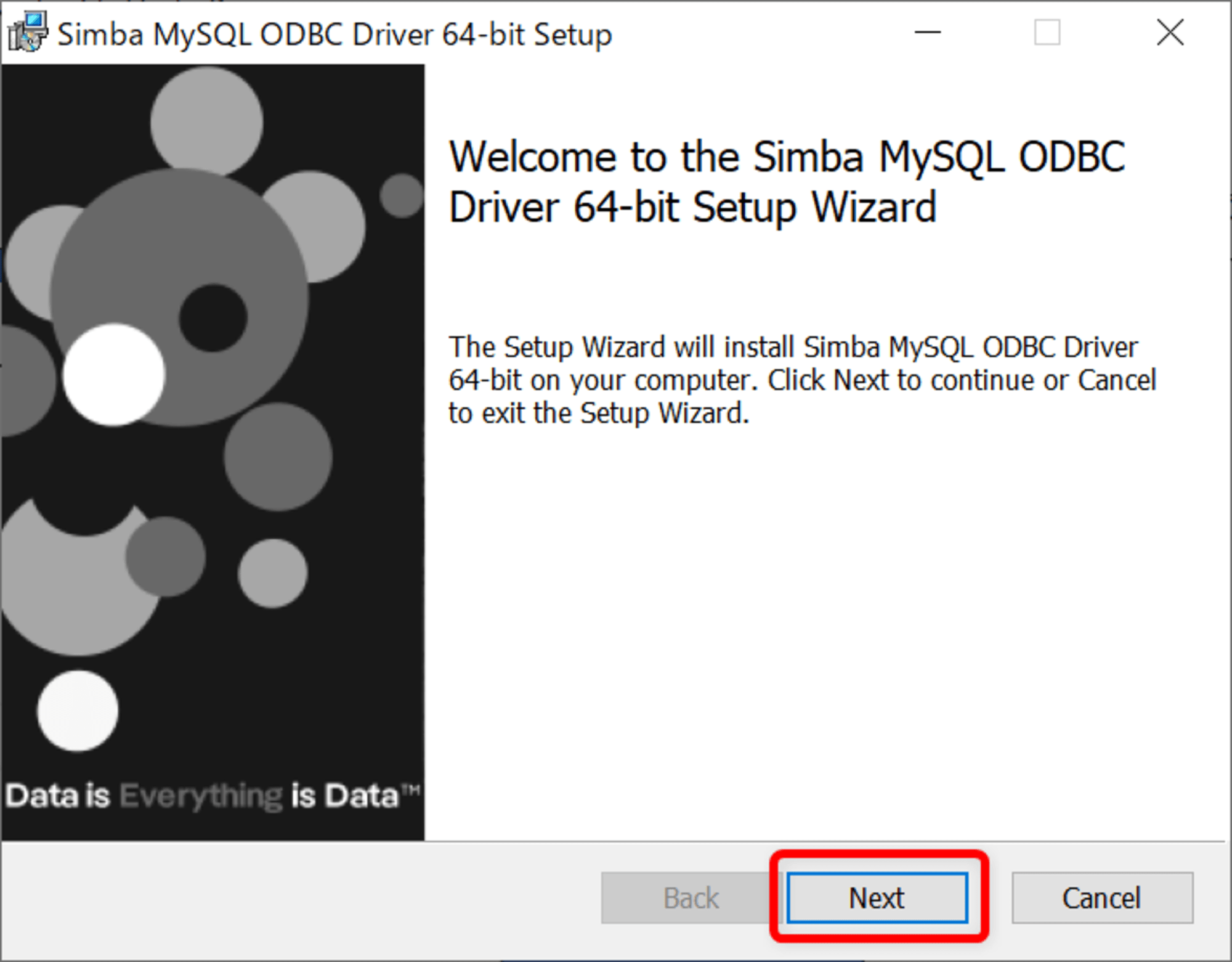
License Agreementを確認し、「Next」をクリックします。
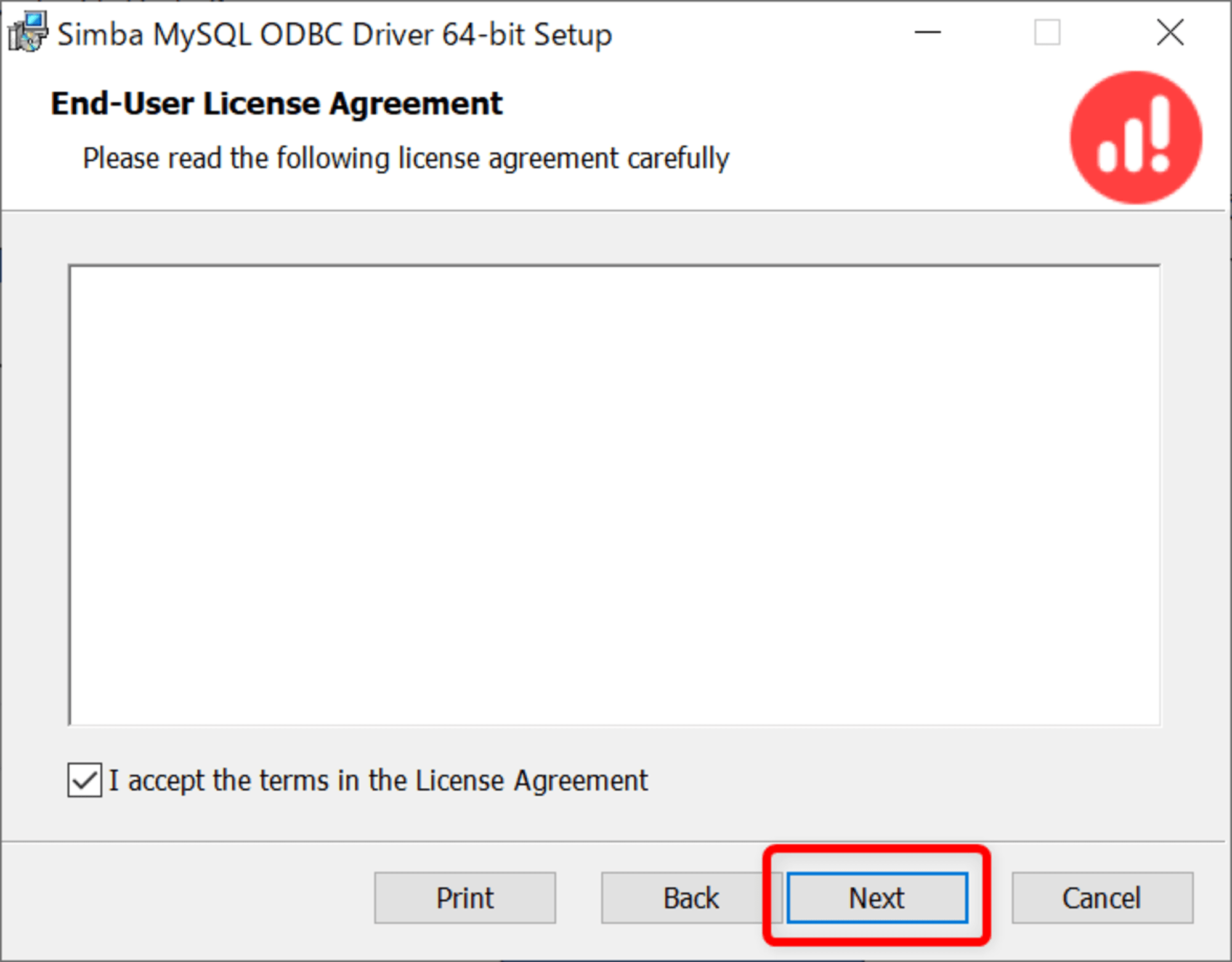
「Install」をクリックします。
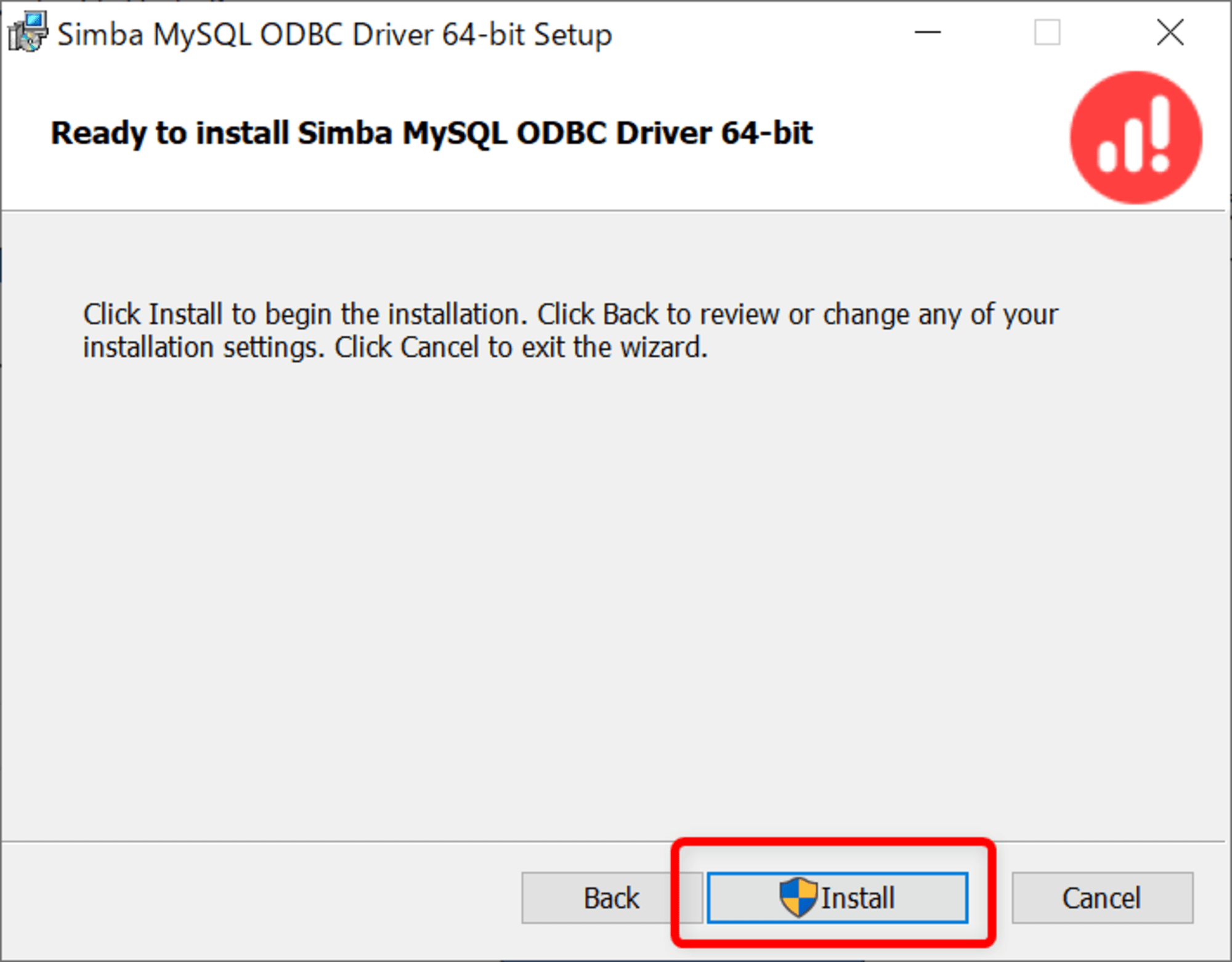
ドライバのインストールが完了しましたら、「Finish」をクリックします。
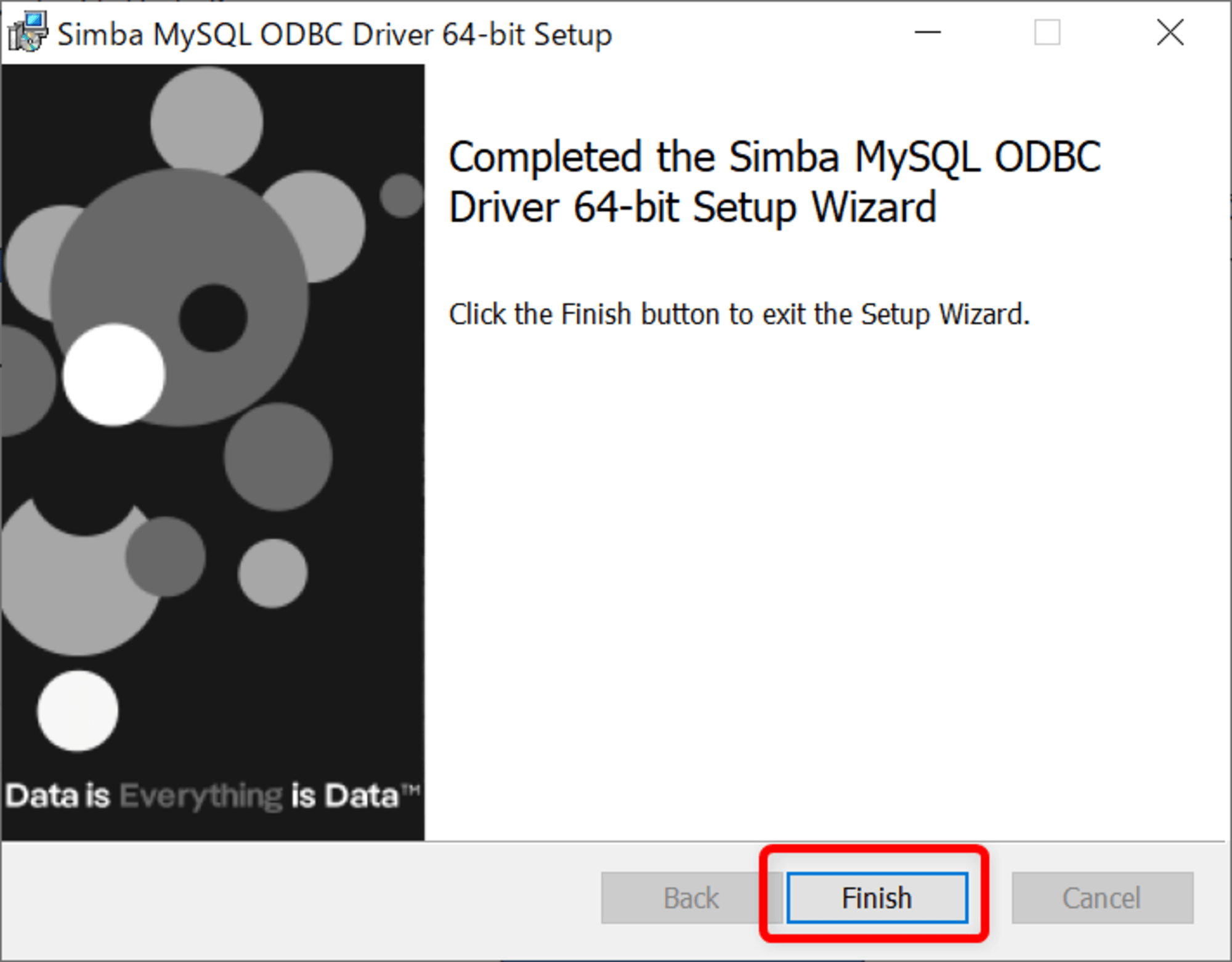
MySQLにクイック接続
今回はデータ入力ツールからクイック接続を試してみます。キャンバス上に配置したデータ入力ツールの設定にて、「データ接続マネージャー(DCM)の使用」を有効にした状態で、「接続を設定します」をクリックします。
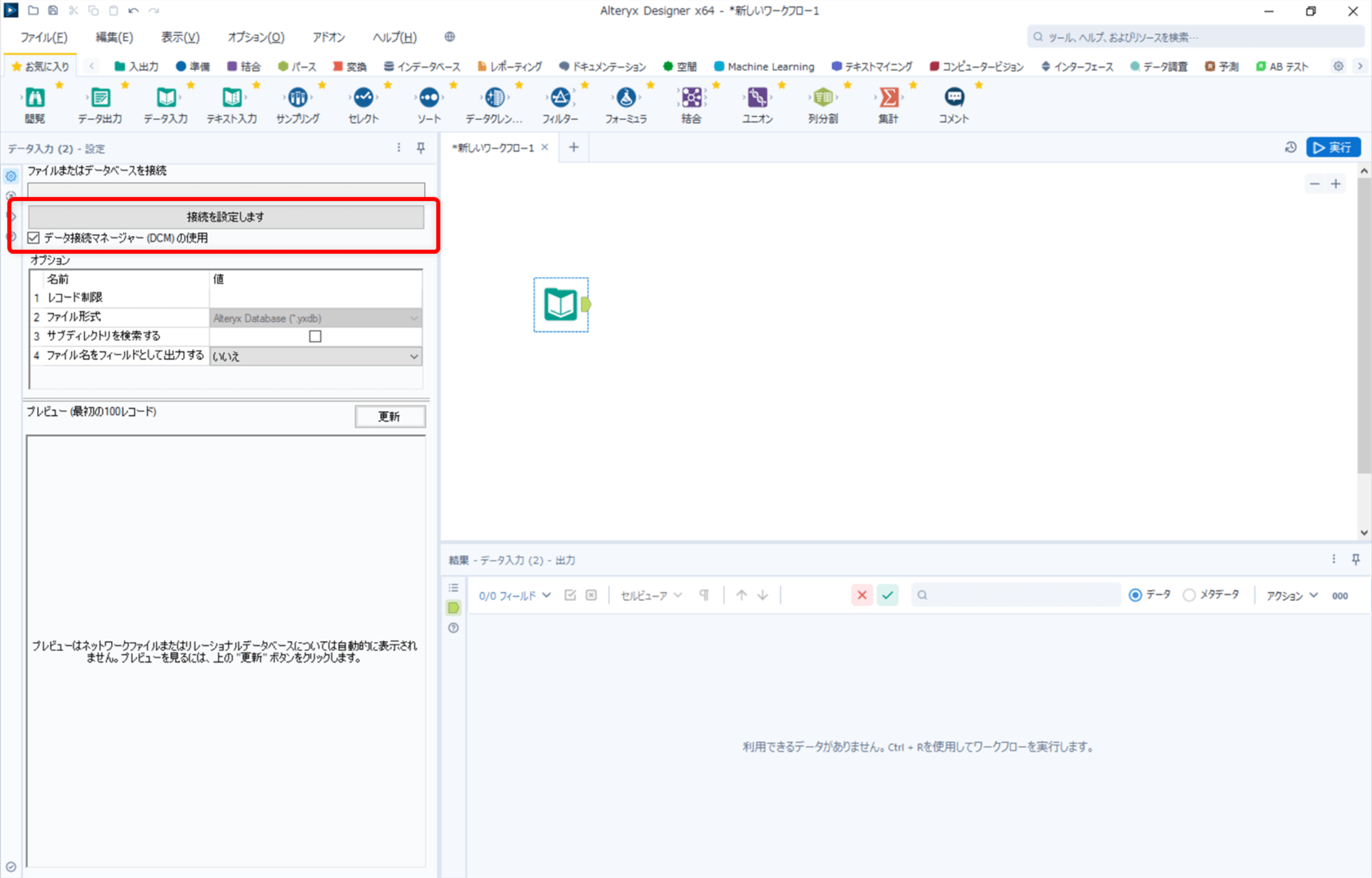
「データ接続」ウィンドウの「データソース」を開きます。
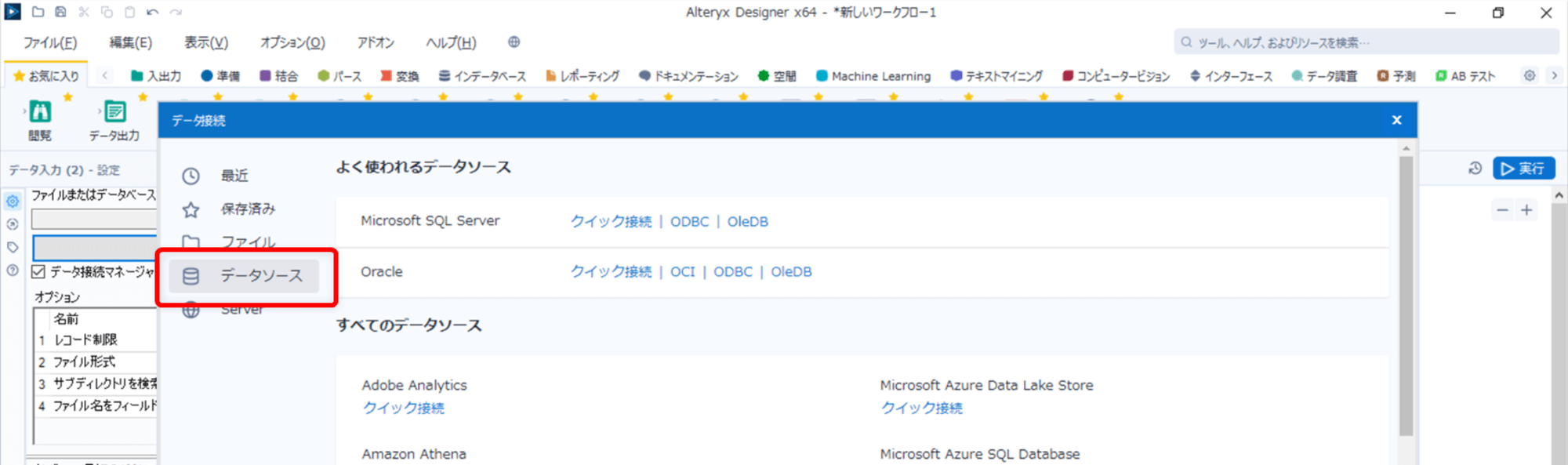
MySQLの「クイック接続」をクリックします。
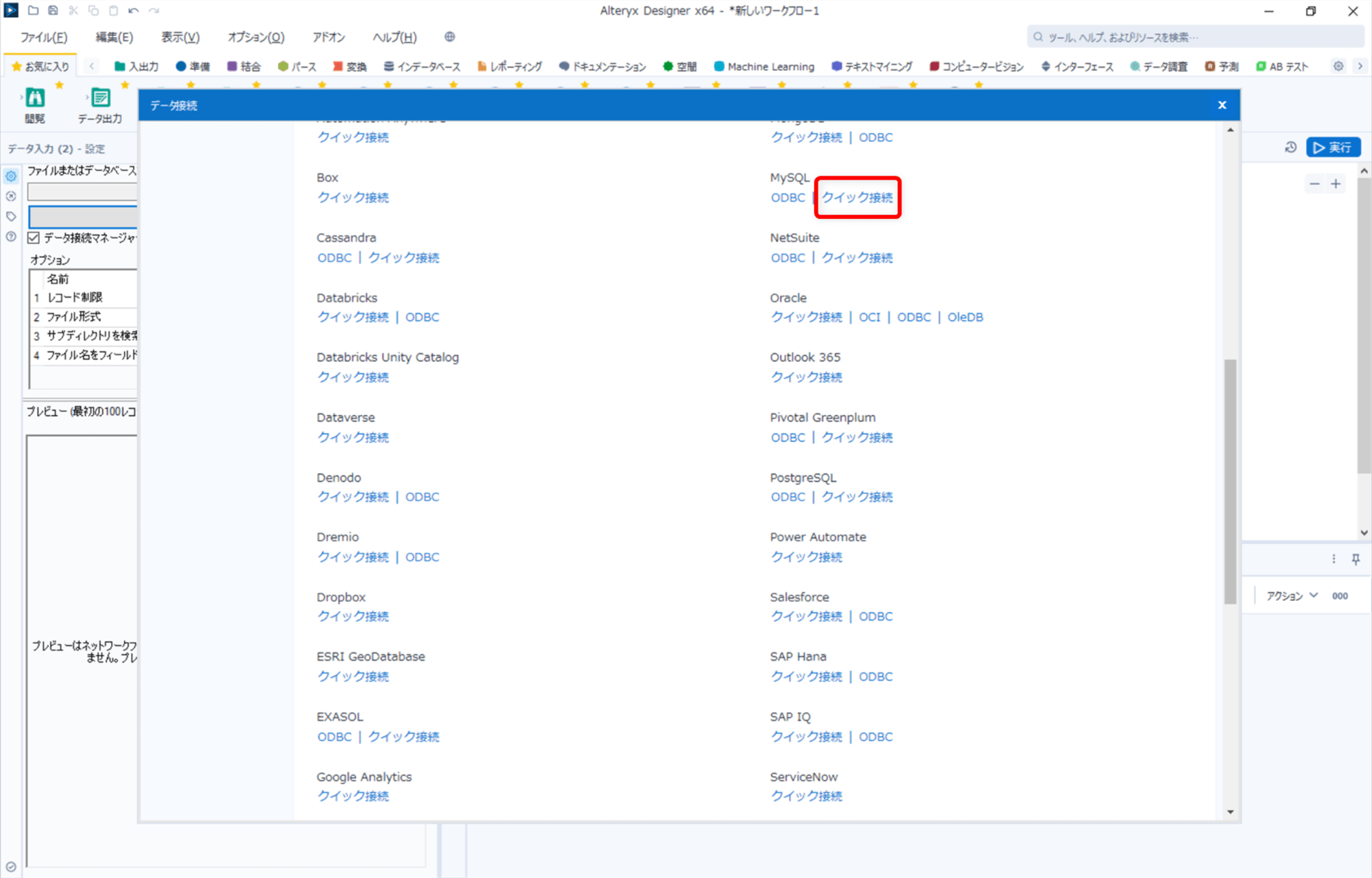
「接続マネージャー」ウィンドウが開きます。今回、データ入力ツールからMySQLのクイック接続をクリックしてDCMのデータソースを開いているため、こちらの画面では対象となるデータソースのみフィルターして表示しています。データソースを追加するため、右上の「新規」をクリックします。

接続先について設定を行います。テクノロジーについてはすでにMySQLのクイック接続が対象となっていますので、この画面ではグレーアウトして変更することはできません。その他、データソース名やサーバー、ポートなどを設定し、「保存」をクリックします。これで接続先のデータソースの設定を保存できました。
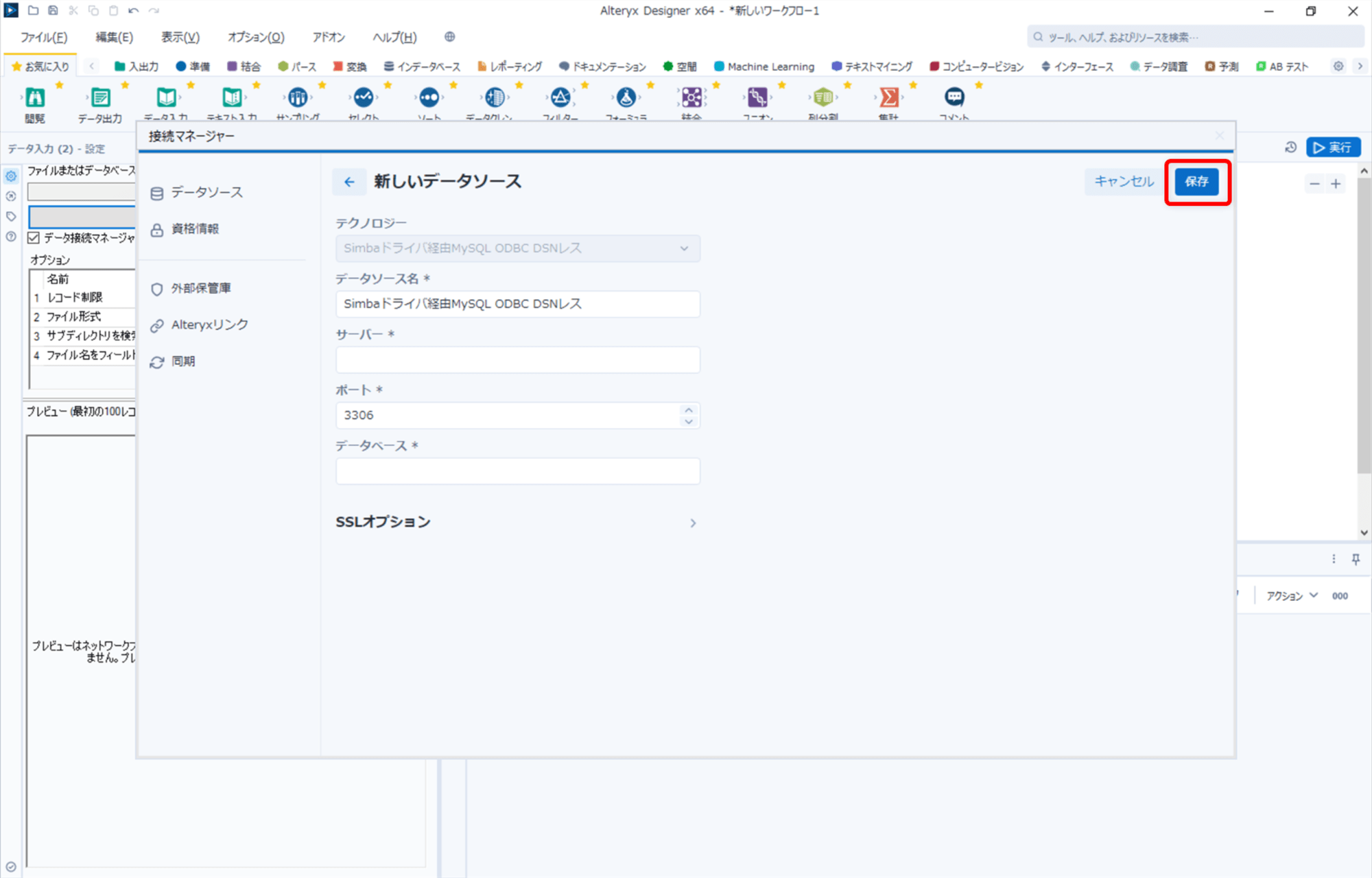
続いてデータソースに対して資格情報を設定していきます。「資格情報の接続」をクリックします。
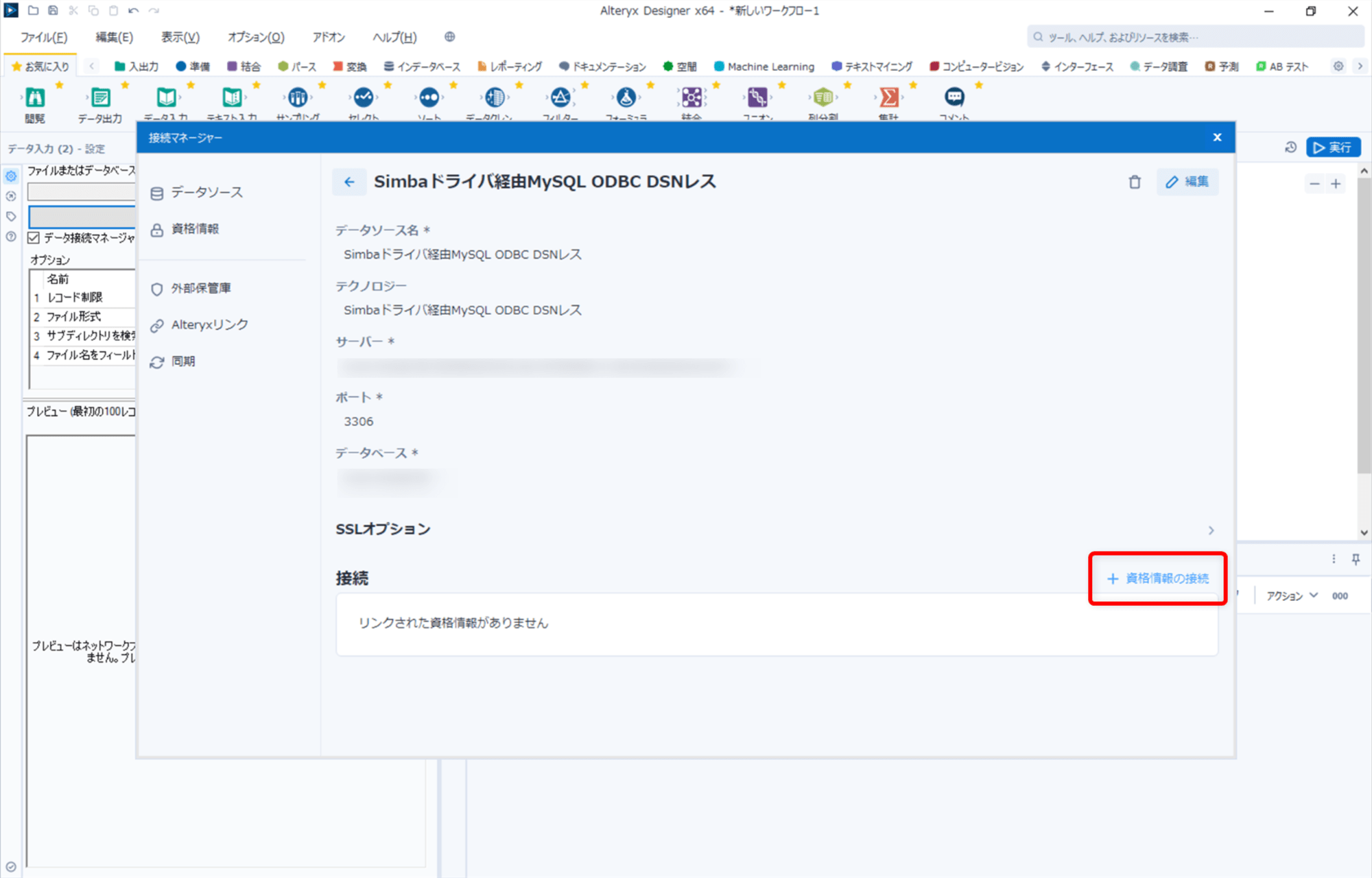
「接続」に、データソースに紐づける認証方法の設定欄が表示されます。
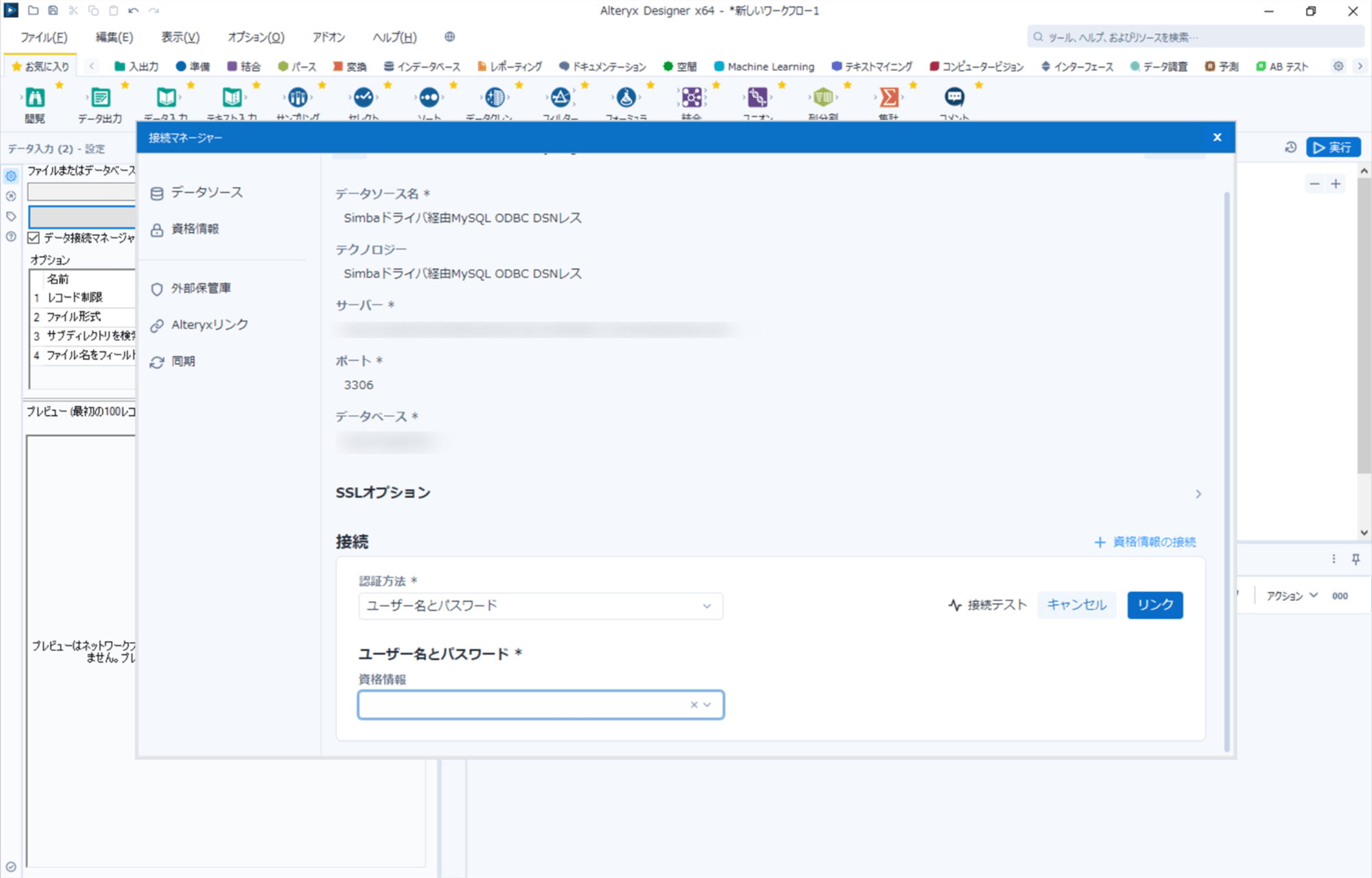
「認証方法」には「ユーザー名とパスワード」を設定し、「ユーザー名とパスワード > 資格情報」はプルダウンメニューから「新しい資格情報の作成」を選択します。
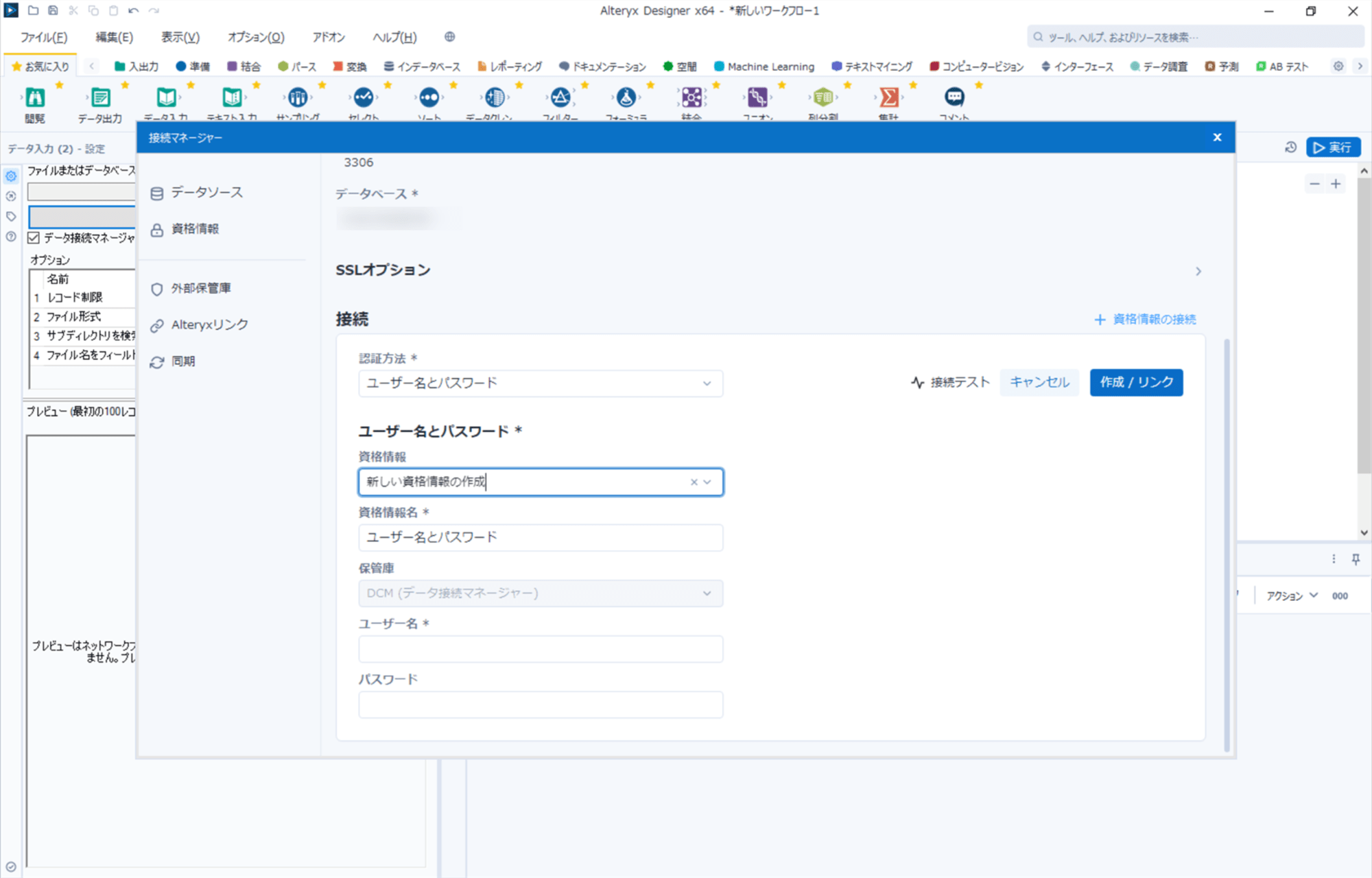
資格情報名、ユーザー名、パスワードを設定し、「接続テスト」をクリックします。接続テストに成功しましたら、「作成/リンク」をクリックします。これで、データソースに対して資格情報の紐づけができました。
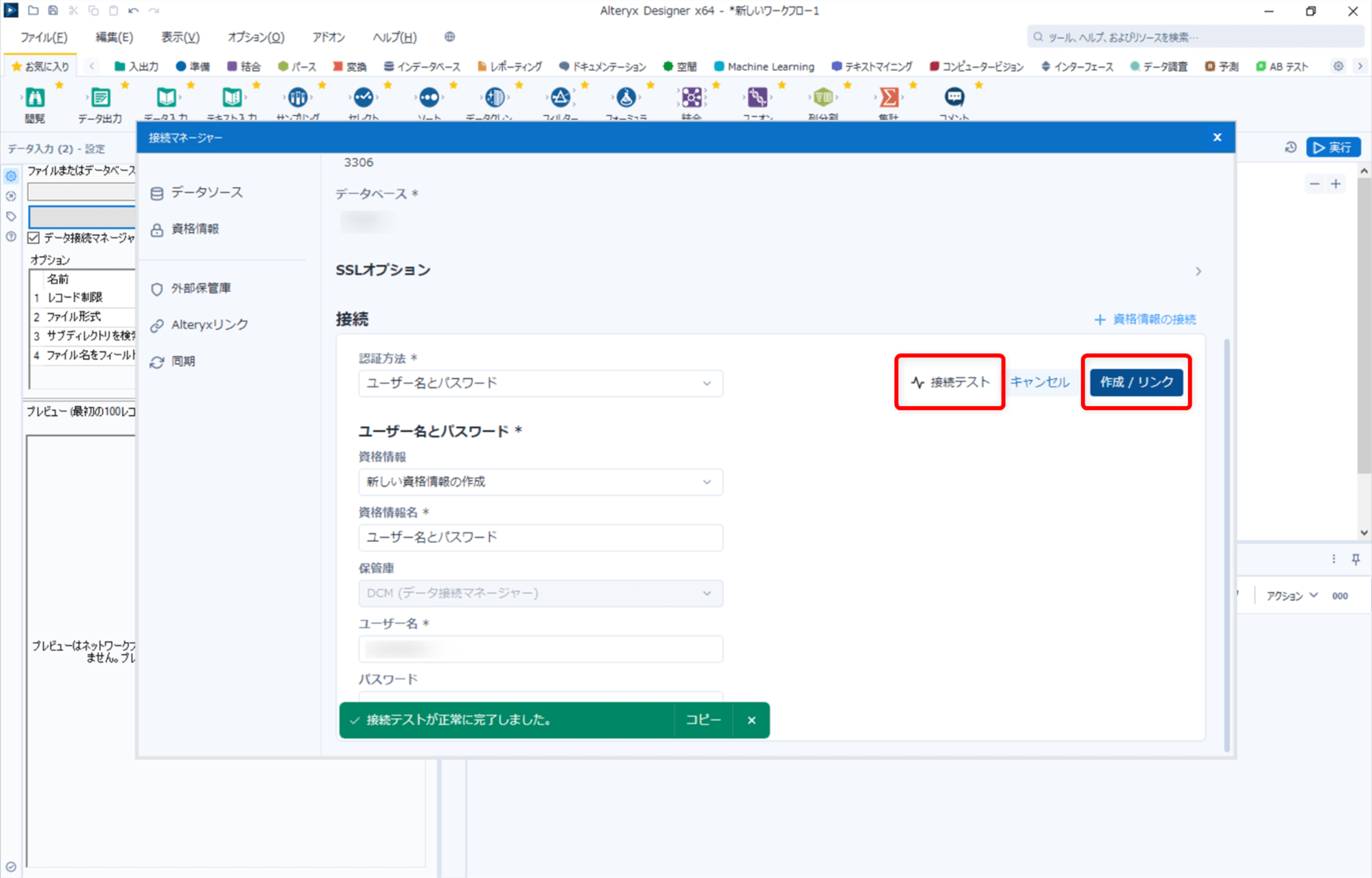
データソースに紐づけた資格情報の右側にある「接続」をクリックします。
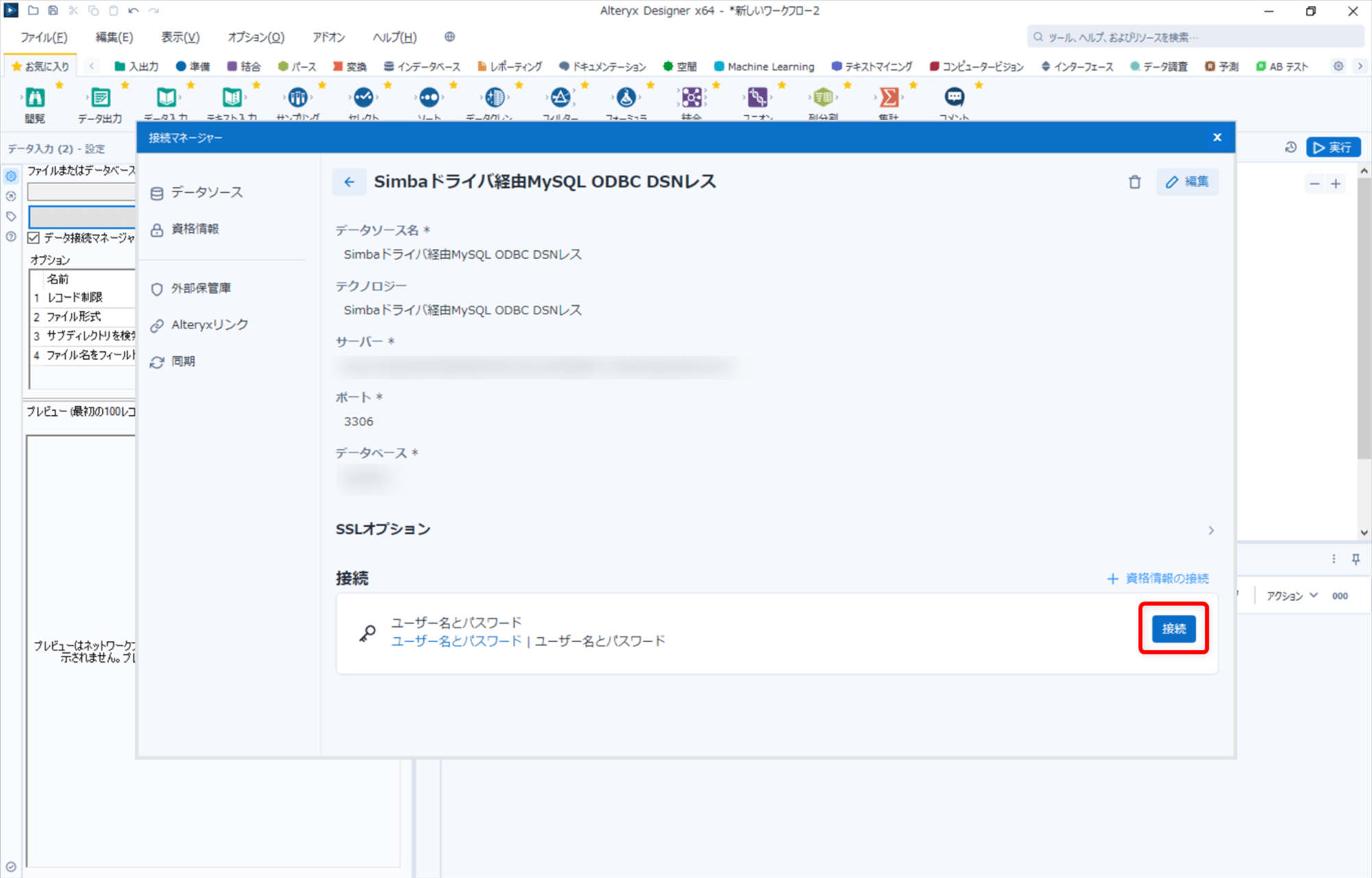
対象のMySQLに接続できましたので、接続するテーブルを選択して「OK」をクリックします。
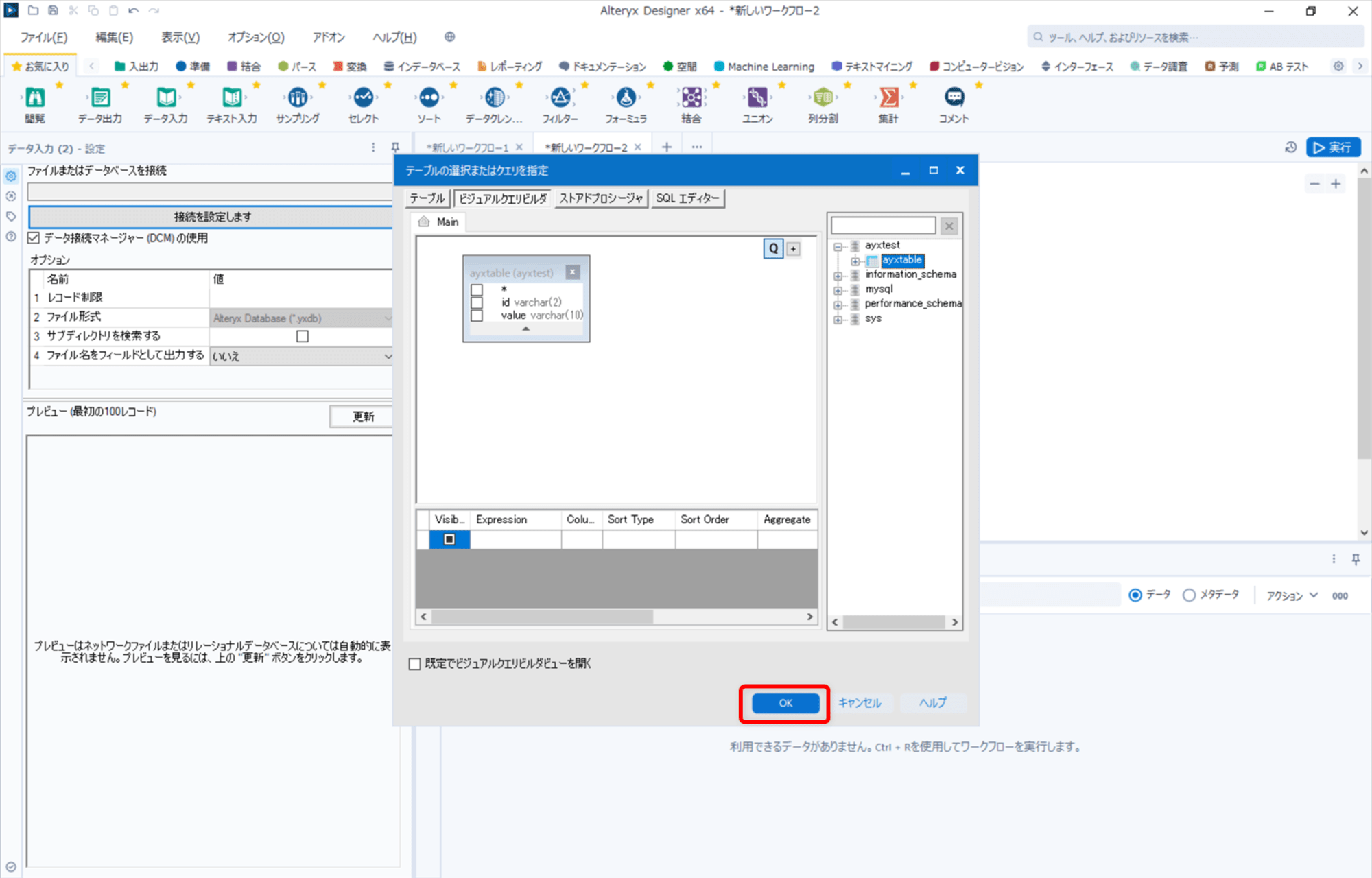
ワークフローを実行すると、結果ウィンドウにデータが表示されました。
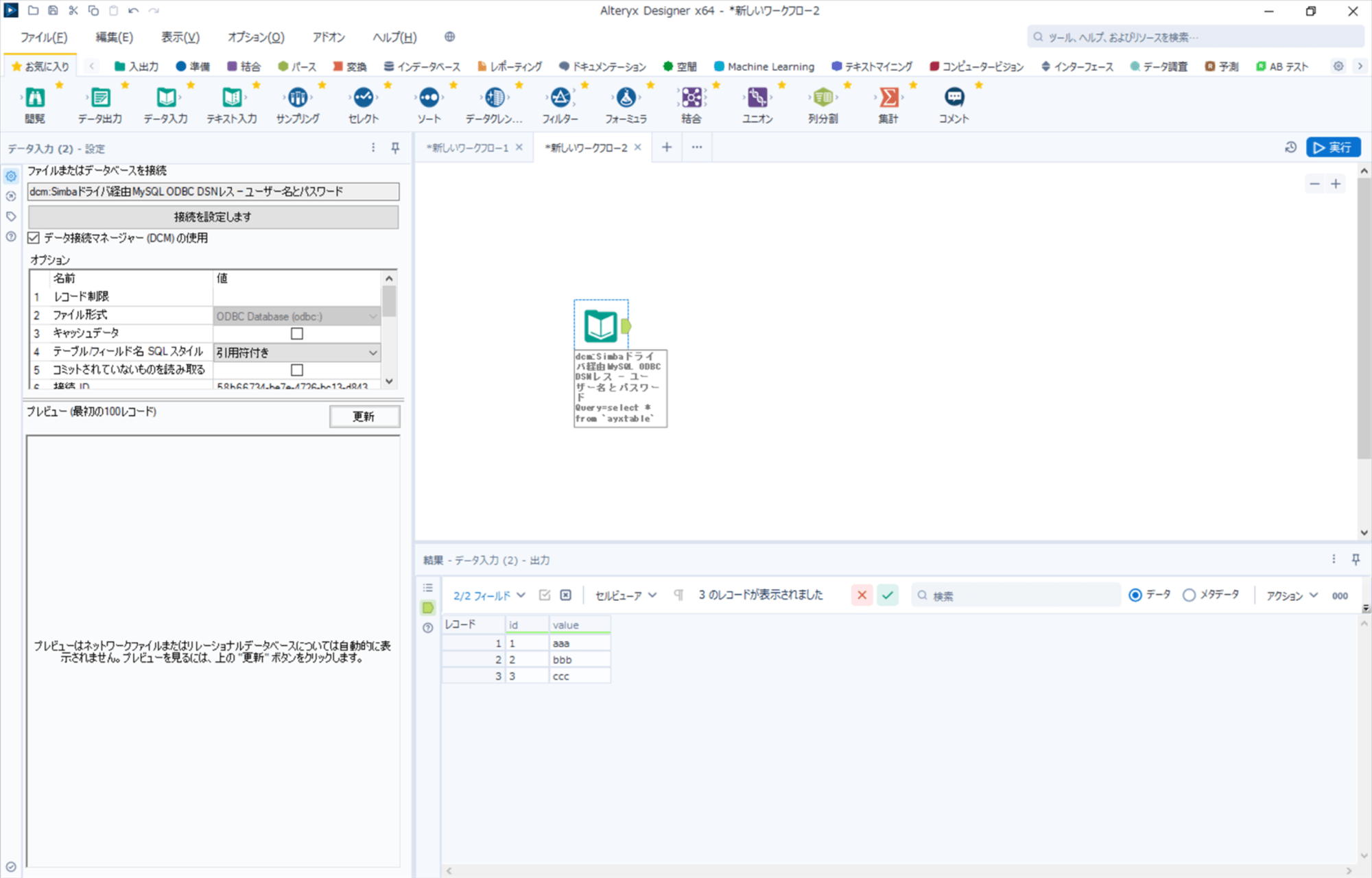
最後に
Alteryx Designerのクイック接続にてMySQLに接続してみました。








